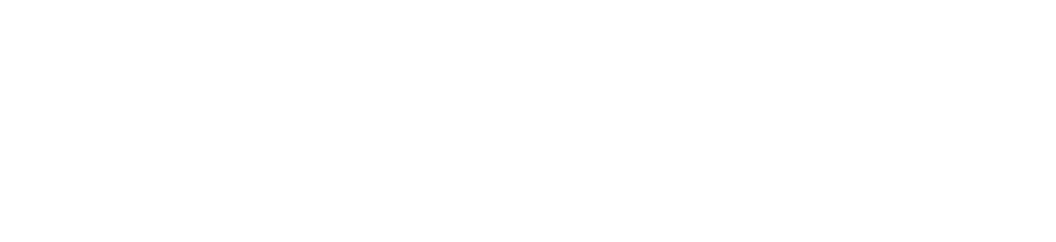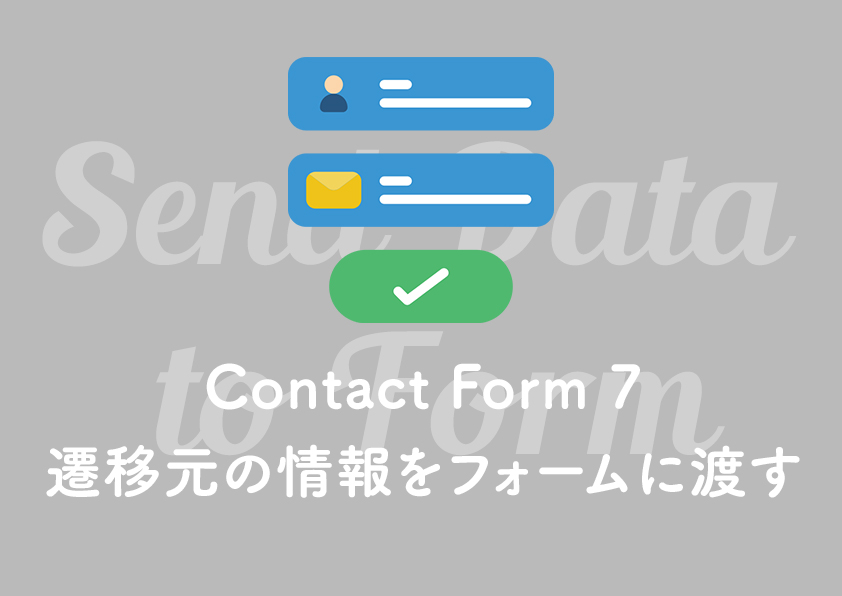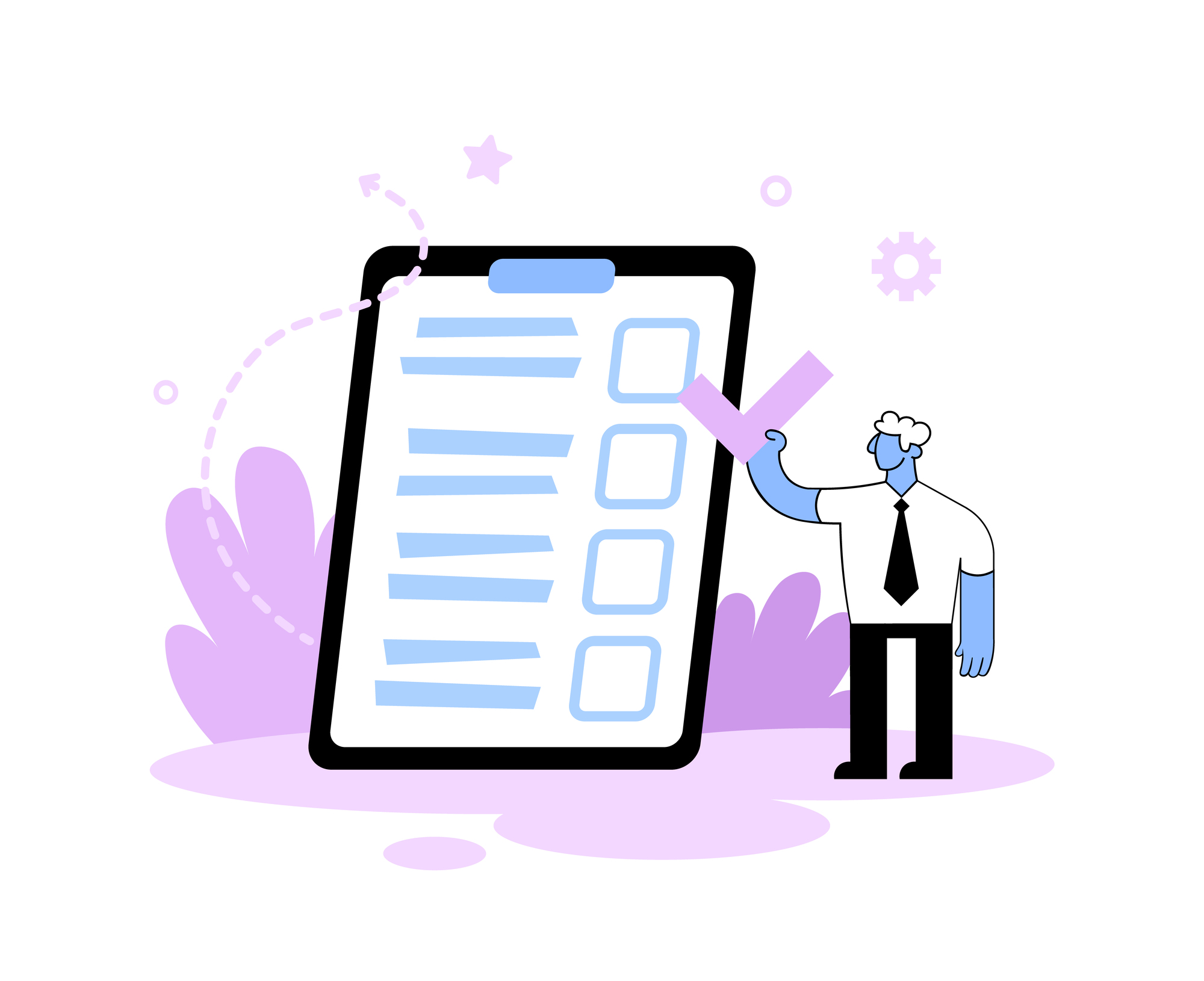- Web制作
WordPress カスタム投稿をCSVで一括投稿(Mac)

目次
CSVファイルの雛形を用意する
登録するCSVファイルの雛形を用意するために、まずはCSVファイルをエクスポートします。
その前に、エクスポートするカスタム投稿タイプでいくつか記事を投稿しておきます。
記事の投稿ができたらCSVファイルをエクスポートします。
WordPressのプラグイン「WP CSV Exporter」と「WCE With Post Type(有料:$9.80)」をインストールして有効化します。
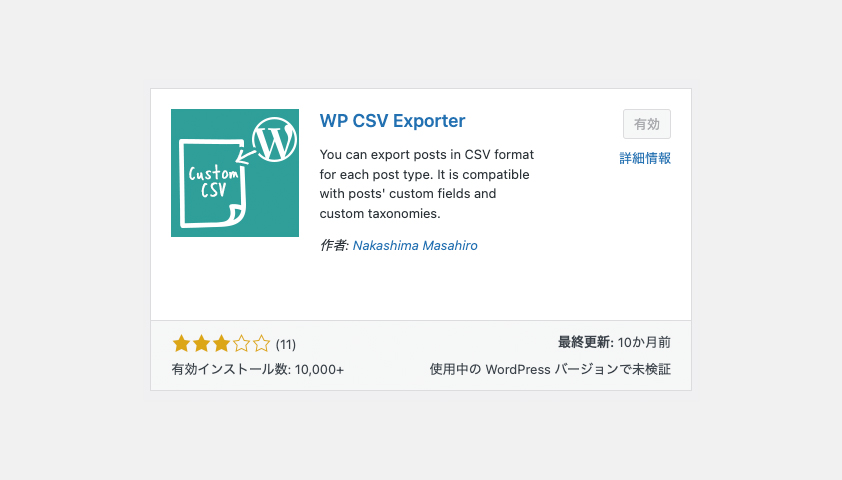
「WCE With Post Type」は「WP CSV Exporter」の拡張プラグインで、カスタム投稿タイプもエクスポートできるようになります。
プラグインが有効化できたらさっそくCSVファイルをエクスポートします。
WordPress管理画面で「ツール」→「CSV Export」
該当のカスタム投稿タイプを選択して「Export (カスタム投稿名) CSV」をクリックするとエクスポートできます。
エクスポートしたファイルを確認
エクスポートしたCSVファイルをエクセルなどで開きます。
すると日本語部分が文字化けしています。
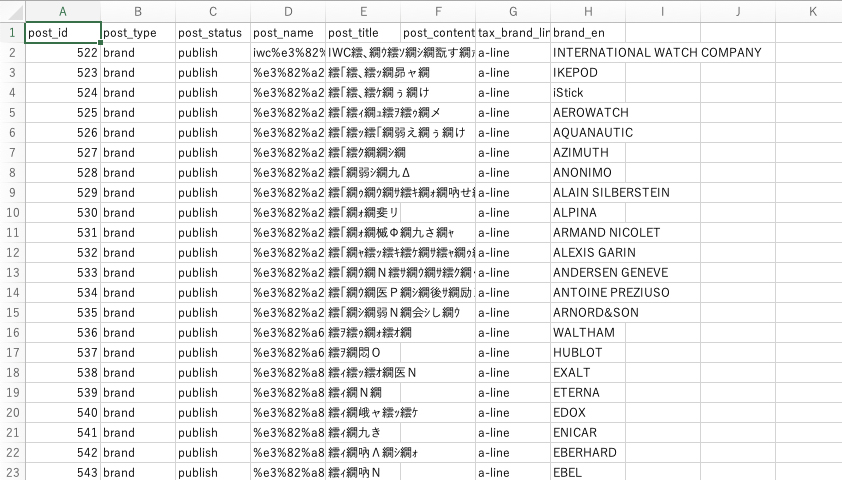
このままでは編集できないので、文字化けを直す必要があります。
文字化けを直す(Mac環境)
結論から言うとエンコーディングを「UTF-8」→「Shift JIS」に変更することで文字化けを直すことができます。
CSVファイルをテキストエディット.appで開く
ファイルを右クリック→「このアプリケーションで開く」→「テキストエディット.app」
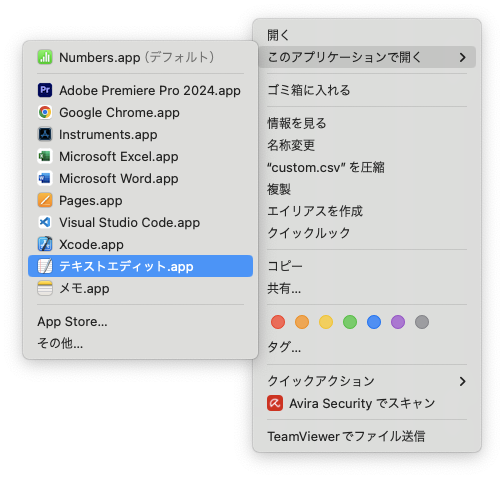
テキストエディット「ファイル」→「複製」
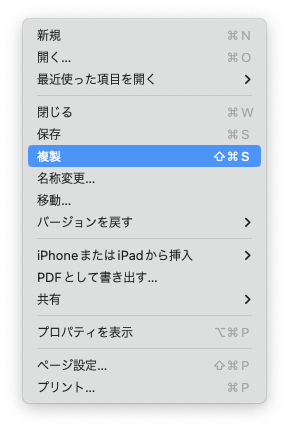
テキストエディット「ファイル」→「保存」
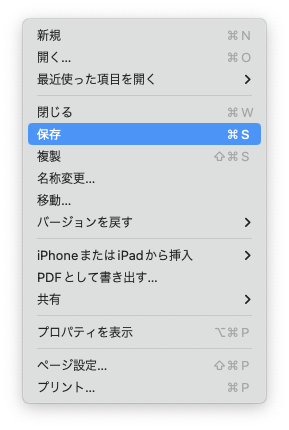
エンコーディングを「日本語(Shift JIS)」にして保存
拡張子が.txtになるので、.csvに変更します。
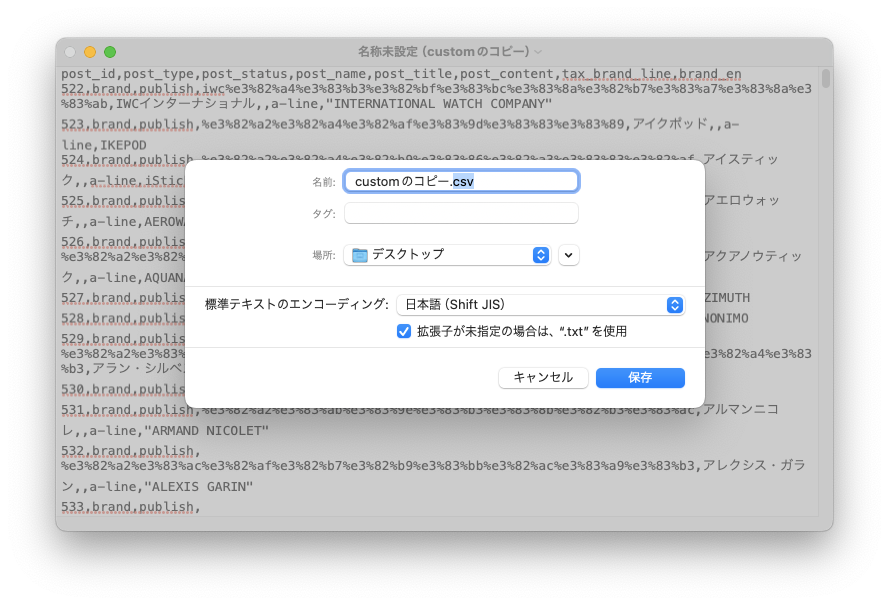
「Shift JIS」で保存したCSVファイルをエクセルで開くと文字化けが直っています。
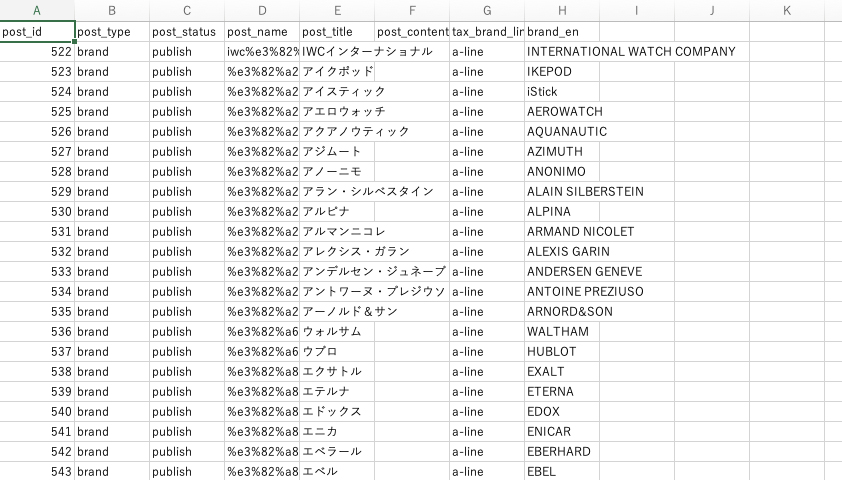
CSVファイルを編集
エクスポートする前に投稿したいくつかの記事がCSV形式で出力されました。
この雛形を使って登録したい記事内容を追加・編集していきます。
「Shift JIS」→「UTF-8」に変換して保存
このままインポートしてしまうと、うまくインポートできませんので、再びテキストエディット.appで開き今度は「Shift JIS」→「UTF-8」に変換して保存します。
CSVファイルをインポート
プラグイン「Really Simple CSV Importer」をインストールして有効化します。
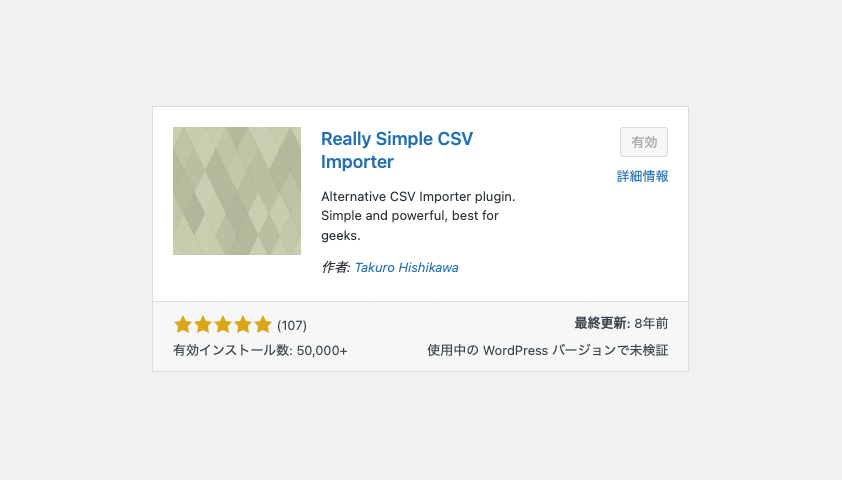
WordPress管理画面で「ツール」→「インポート」→「CSVインポーターの実行」
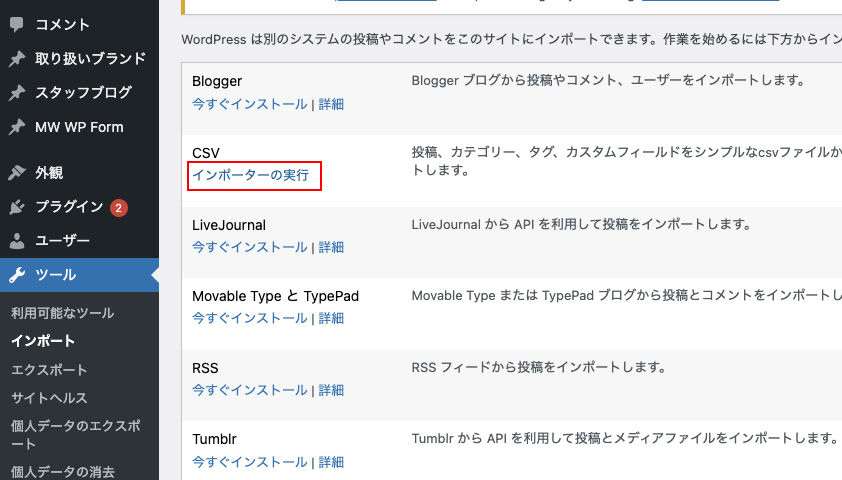
編集が終わり「UTF-8」で保存したCSVファイルをインポートすると記事が登録されます。
正常に記事が投稿されているか確認して、問題がなければこれで完了です。

名古屋の Web 制作会社で 9 年半働いた後フリーランスに。中小企業のWEBサイト制作実績 120 サイト以上。ディレクション、デザイン、コーディング、WordPress 構築まで手掛けます。Web制作に関わる情報やワーケーション日記などを執筆しています。